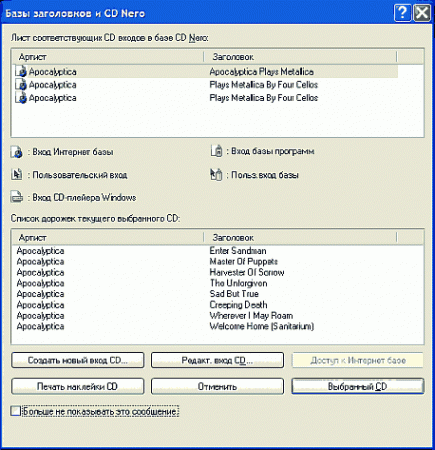Как сохранить звуковую дорожку в Неро

В интерфейсе программы существует множество опций, вызывающих неподдельный интерес у пользователей. К примеру, возможность «грабить» компакт-диски, то есть копировать композиции и «на лету» переводить их в необходимый формат.
Многофункциональность софта позволяет использовать Неро для записи дисков и для копирования информации с них. Для сохранения звуковых дорожек в приложении существует три утилиты:
- StartSmart — путем активирования параметра «Преобразовать AudioCD» в звуковые файлы».
- Express — через пункт «Еще» и «Сохранить дорожки».
- Burning Rom — выбрать в главном окне «Дополнительно/Сохранить дорожки».
Независимо от выбранного из трех способов, на экране появится диалог, начинающийся с окошка «Выбрать диск». Если у вас несколько приводов, активируйте тот, который содержит необходимый компакт и нажмите «Ок».
Следующее окошко спросит о том, хотите ли вы получить дополнительные сведения об альбоме или артисте из Интернета. Естественно, для доступа к электронной базе данных, ПК должен соединиться с Сетью. При поиске подобной информации имеет значение и то, какой носитель «грабится». Если вы хотите создать копию лицензионного диска, то сведения будут собраны быстро, а вот «самодельные проекты» чаще всего таких данных не предоставляют. В сети можно найти лишь альбом, имя исполнителя и названия каждой звуковой дорожки.
Если диск отсутствует в базе, вы можете заполнить эти поля самостоятельно, задействовав команду «Создать новый вход CD». После нажатия кнопки появится диалоговое окно с пустыми ячейками жанра, артиста, названия песен и пр. Чтобы процедура копирования не затягивалась, рекомендуем ввести эти параметры после её окончания.
Когда закончены все приготовления, нажмите кнопку «Выбранный CD» и механизм автоматически присвоит имена, найденные в базе, композиции.
Процесс сохранения композиций на ПК из Nero
После действий, указанных выше, открывается финальное окно процедуры, в котором необходимо выбрать понравившиеся песни. Для копирования отдельных композиций, зажмите кнопку CTRL и кликайте мышкой на каждой из них. Остальные записи рассмотрим более подробно:
- Формат выходных файлов — здесь устанавливается расширение для сохранения медиаконтента, а пункт «Установки» содержит панель настроек для каждого формата.
- Путь — демонстрирует информацию о месте расположения сохраненной музыки, изменить его можно при помощи кнопки «Просмотр».
- Метод создания имени файлов — в программе существует три пути для решения этого вопроса: артист-заголовок, ручной, персональный. Первые два — практически идентичны и если в базе данных была информация по этому проекту, то название документа будет выглядеть так: имя артиста — название композиции. В случае если сведения отсутствуют, доступен только второй метод и тогда к песне будет добавляться порядковый номер. Применяя персональный метод, вы сможете получить доступ к шаблону имени документа. В него пользователь может добавить любой текст, в том числе и специальные символы.
- Удалить паузу — стандартный носитель отделяет композиции двухсекундной паузой, если убрать эту опцию, все песни объединятся в единый трек.
- Коррекция джиггера — этот параметр позволяет корректировать возникающие ошибки (его лучше оставить активным).
- Скорость чтения — опция полностью зависит от физического состояния носителя. Если при копировании в дисководе появляются щелчки, понизьте установки.
После выполнения всех настроек остается нажать «GO» и наблюдать за процессом копирования!