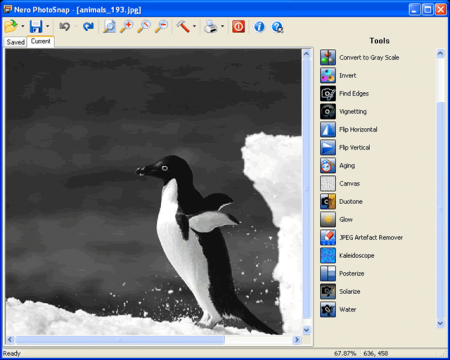Редактируем файлы с помощью Nero PhotoSnap

Основная суть изменения файлов в Неро основана на применении различных видов фильтров. Для многих функций предусмотрена возможность индивидуальных настроек, о которых мы расскажем в подробностях.
Какие функции можно применять в редакторе Nero PhotoSnap:
- Режим предварительного просмотра готовых результатов после применения фильтра.
- Отменить все проделанные действия.
- Сохранять и фиксировать в виде файла все текущие установки для функции, которая используется.
- Подключение дополнительных модулей.
Теперь самое время рассмотреть основные действия и их алгоритм во время редактирования изображения.
- Запускаем программу Nero PhotoSnap.
- Переходим на вкладку «Создание и изменение» (если версия на английском - «Create and Edit»).
- Щелкаем кнопкой мышки на пункт «Редактирование изображения» («Edit Your Photos»).
- После этих действий открывается софт для просмотра, в котором большинство команд на панели инструментов не доступны, однако до тех пор, пока не откроется сам графический файл.
- Нажимаем на кнопку «Открыть» (Open), которая расположена на главной панели и затем выбираем графическое изображение для редактирования.
Даже сейчас можно начать процесс редактирования графики, если скачать Неро 7 на русском языке, ведь в этой версии имеется данное приложение. Примечательно то, что такой софт способен поддерживать следующие форматы фотографий: JPG, JP2, PCD, IFF, GIF, PNG, BMP, NIF, PCX, RAS и другие. Также следует помнить, что с помощью ползунков выбранного фильтра можно менять изначальные параметры на свое усмотрение. Если вы выставляете собственные значения, то их необходимо сохранить. В дальнейшем такое изменение будет применяться автоматически. Чтобы все выбранные эффекты вступили в действие, нужно нажать на опцию «Применить» (Apply), а чтобы отказаться от заданных параметров можно кликнуть на «Отмену» (Cancel). После этого панель с инструментами будет закрыта и на ее месте снова окажется новый перечень функций. В целом, такая работа является простой и уникальной, поэтому и новички смогут быстро освоить все навыки и применить функционал для изменения необходимых изображений.